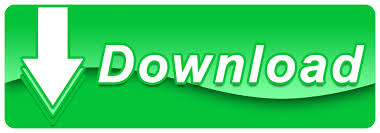

If you have a look at the codes you’ll find lots of really interesting codes. You can learn a lot from the recorded codes. Here you go, you should be able to see the VBA codes generated over Power Query.Now click on “Macros” from “Developer” tab.Go back to the “Developer” tab and click “Stop Recording”.Rename the 3 first columns to make them more user friendly.Filter “EndDate” column to show the records with valid end date.Remove the 5 first key columns by selecting them, right click and “Remove Columns”.Follow the steps below to edit the query.(Obviously you can directly click on “Load”) Enter server and database then click OK.
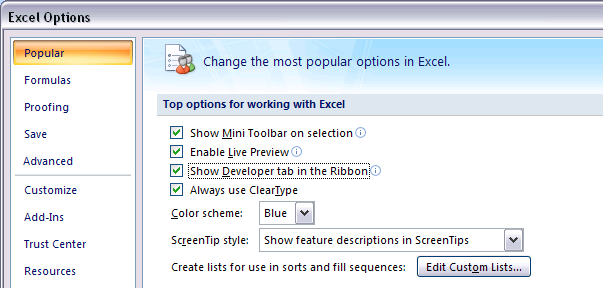
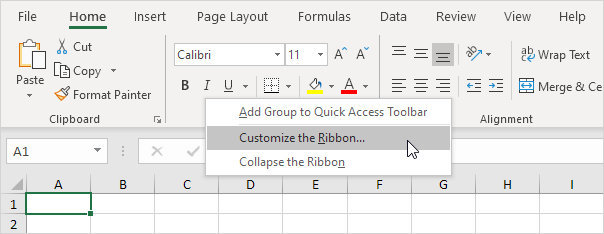
Developer tab in excel 2016 install#
So you don’t need to install them separately. Now I’m really happy that the same thing happened to Power View and Power Map. Something is better than nothing, not too bad though! Integrating BI features with Excel: Power View and Power Map:Īs you know, Power Pivot was integrated as a built-it feature to Excel 2013. By some, I mean, well, there not a lot new BI features, but, some. The good news is that finally there will be some cool new features added to the next version of Excel which is Excel 2016.
Developer tab in excel 2016 how to#
How to get the Developer Tab in the Ribbon Word 2013.It’s been awhile that we are waiting for a sensible improvements in Microsoft self-service BI.Create Groups in Quick Access Toolbar in Excel.You May Also Like the following Related Tutorials: Interactive Controls: The Control group gives you access to all the form and Active-X controls that you can use to insert interactive tools such as a scrollbar, combo boxes, checkboxes, radio buttons, etc.Add-ins: The Add-ins options allow you to manage inbuilt add-ins as well as new add-ins that you might have added.The Macro Options: There is a ‘Code’ group in the developer tab that gives you access to many macro options (such as going to the VB Editor, getting a list of all macros in the workbook, record and run the macros, and change macro security.Here are some of the useful advanced options available in the Excel Developer tab: Options Available in the Excel Developer Tab This will make the developer tab appear in the ribbon in Excel. On the right, within the Main Tabs pane, check the Developer option.It will show the Customize the Ribbon options on the right. In the Excel Options dialogue box, click on Customize Ribbon in the left pane.There is another way you can get the Developer tab in the Excel ribbon. Alternate Method to Get Developer Tab in Excel Ribbon Once available, you can use this tab to access all the options within it. Now you will have ‘Developer’ displayed as one of the tabs. On the right, within the Main Tabs pane, check the Developer option. In the Excel Options dialogue box, you will have the Customize the Ribbon options.It will open the Excel Options dialogue box. Right-click on any of the existing tabs in the ribbon and select Customize the Ribbon.While the screenshots are of Excel 2013, the process is the same in Excel 2007 or 2010. In this tutorial, I’ll show you how to get the Excel developer tab in the ribbon.īelow are the steps for getting it in Excel 2013. How to Get the Excel Developer Tab Show Up in the Ribbon Since it is not something that most of the beginner Excel users need on a daily basis (some might), Excel team has it disabled as a default setting.īefore you can use it, you need to enable it. Options Available in the Excel Developer Tabĭon’t worry if you can’t find the Excel developer tab in the ribbon.Alternate Method to Get Developer Tab in Excel Ribbon.How to Get the Excel Developer Tab Show Up in the Ribbon.
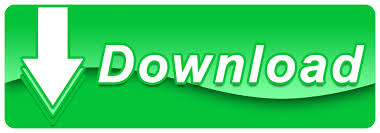

 0 kommentar(er)
0 kommentar(er)
